How does Authenticator App 2FA work?
When you enable Authenticator app based 2FA, you will be required to use an Authenticator app on your smartphone each time you login to Encyro. You may install the required app for free if you are not already using an authenticator app for other logins.
After you enter your password to login, you will be asked to enter the numeric code displayed for your Encyro account in the Authenticator app. This numeric code changes frequently and so you must open the app at the time of login and enter the latest code displayed.
The security benefit is that in addition to your password, access to your device where you installed the Authenticator app is also required.
Enable Authenticator App based 2FA
- Log into your Encyro account, and click Settings, and then Account Security. If on a mobile device, you may need to click the ‘x’ icon in the top right of the screen to close the menu. Look under Two Factor Authentication and find the item “Authenticator App.” Click on Turn on to the right of (or below) that item.
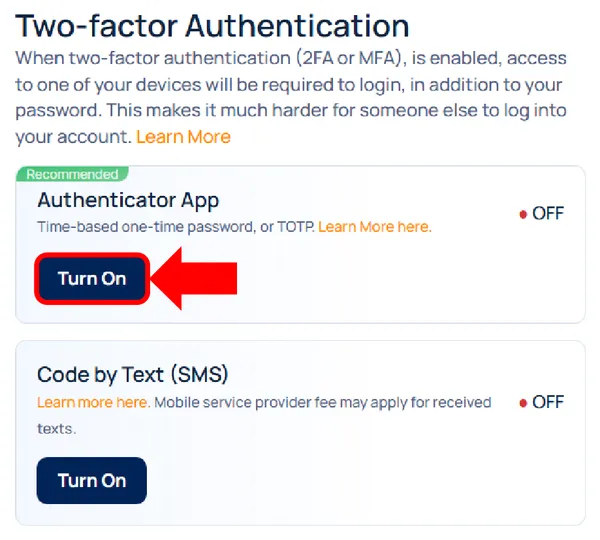
-
Now, you will be asked what you will do in case you lose the device with the authenticator app. Review the options and select one. Learn more about the options here.
-
After this, you will be asked to install a suitable Authenticator app. You may already be using an Authenticator app for your other logins and you may use the same one. If not, you may install “Authy” (since it offers a cloud backup option, which is useful if your device is lost or stops working) or any of the other available authenticator apps.
- We recommend that you have at least 2 devices with the authenticator app installed. This ensures that in case your primary device is damaged or lost, you have a backup device to use for the login. Once authenticator app based 2FA is enabled, you will not be able to login without your 2FA device even if you reset your password. For instance, you may use your spouse’s phone, an iPad, or even your computer as the second device. See this article for authenticator app options for different types of devices.
-
Once you have the Authenticator app installed and opened on your mobile (or other) devices, click App is Installed.
-
On the next screen you will be shown a QR code (a black and white image with a unique design).
- Below the QR code, there will be a line like “If you installed the authenticator app on your computer…” with a long code at the end. This code is needed if you installed the Authenticator app on a device without a camera, or on the same computer that you are working on, making it hard to point its camera at the screen.
-
With the QR code open on your computer screen, go to the Authenticator app on your mobile (or other) device. Click the option to add a new account. This option is usually represented with a plus (+) sign but may also be called Scan Barcode, or something similar depending on the app.
-
Then point the device’s camera at the QR code displayed by Encyro on your computer screen. (If your device does not have a camera or the camera is difficult to point at the current screen, then select the option for manual entry and copy paste the long string code displayed below the QR code.)
-
Once the Authenticator app scans the QR code, it will show a new entry in your list of accounts within the app (you may just have one entry if this is the first account you added). The account entry should say “Encyro” followed by a six digit numeric code. Below the code you will see the email address (Encyro username) with which this code is associated.
- If you have multiple Encyro accounts, you may enable Authenticator app based 2FA in each account and the email address listed below the numeric code will help you select the right code for each Encyro account.
- You will notice that the code displayed in the Authenticator app changes every 30 seconds or so.
-
Once you see the Encyro account entry in your Authenticator app, click Encyro Account Added on your Encyro settings page.
-
You will then be asked to enter the currently displayed numeric code from the authenticator app for your Encyro account.
-
You may optionally add a name for the device on which you installed the Authenticator app, such as “my gray iPhone” or “my black S8.” If you installed the Authenticator app on multiple devices, you may enter a name that reminds you of all those devices such as “my gray iPhone and silver iPad.”
-
After entering the code, click Enable Now.
-
You will be logged out and asked to login again. When you login this time, after entering your password, you will be required to use 2FA. You will need to lookup the latest numeric code from your Authenticator app to enter (if you have multiple types of 2FA enabled, you could use any one of your available 2FA options).
Related articles
-
Two Factor Authentication (2FA): How does it help?
Two factor authentication (2FA), also known as 2-step verification, makes it harder for someone to login to your account because when 2FA is enabled, the p...
-
Which Authenticator App Should I Install?
Multiple authenticator apps are available depending on your device type. Some of the popular Authenticator apps are: Authy Google Authenticator Microsoft ...
-
How does Code-By-Text (SMS) 2FA work?
When you enable SMS based two-factor authentication (2FA) or 2-step verification, you will be sent a numeric code via a text message to your registered pho...
-
Using Two Step Verification or Two Factor Authentication (2FA) with external logins
If you login with an external provider, such as Google or Facebook, then you should enable 2FA in their respective account settings. Encyro 2FA only works ...
-
Facebook Data Deletion Request
How can I delete the data that Encyro received from Facebook when I logged in or signup using Facebook? There are two options to remove your data that Ency...
-
Login And First Time Use
After you install the add-in, please follow the steps below to login. Login and First-time Use The instructions to open the add-in depend on whether you ar...
-
Why are secure message links sent via email secure?
If you have received an email with a link to access secure files and are wondering: How does using the link protect your data (even though no password is a...