Use on Smartphone, in Gmail Mobile App
The Encyro addon for Gmail may be used in the Gmail mobile app on your iOS or Android device.
Using the Encyro addon in the Gmail mobile app has some limitations (the limitations are imposed by Google; they may enhance the functionality for mobile apps in the future). As a result, we do not recommend it as your primary means for using Encyro on your mobile device (you may instead access encyro.com using your browser on the phone).
Installation
The addon will automatically become available in your Gmail app for any Gmail account(s) that you installed it for on your computer (see how to install). Installing directly on the phone is not supported at this time.
Usage
To access the addon in the Gmail app, open any email (need not be an Encyro incoming secure message notification) and scroll all the way down to the end of the email thread. Find and tap the Encyro “E” icon.
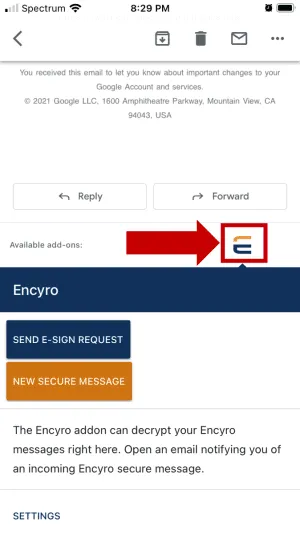
The addon will open in the lower portion of the screen.
Here you may use the “Send E-Sign Request” or “New Secure Message” buttons to start a new e-sign request or a new secure message respectively.
If the email below which you opened the addon was an incoming notification regarding a received Encyro secure upload or message, then the secure message and any associated files will be displayed in the addon area.
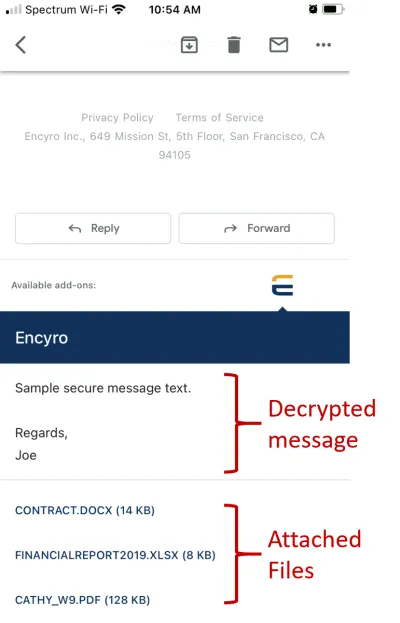
You may tap any of the attached files to download or scroll down further to find the “Download All (Zip)” option.
You may also scroll down for options to securely reply, reply-all, or forward.
Note: When you tap a file name, the Download All (Zip) option, or the secure reply, reply-all, or forward options, your device may prompt you to select a browser such as Chrome, Safari, Samsung Internet etc. Once you select a browser, the selected operation will continue in the browser (you may be asked to login again the browser).
Sign In
In some cases, when you start the addon in your mobile Gmail app, you may be asked to sign in. Signing in on a mobile device is difficult since it will take you away from the app and open a browser window. Rather, we recommend that you login in the addon on your computer, instead of on the mobile device. Then open the addon again in the mobile Gmail app. You will be logged in automatically if you are logged in using your computer.
If you must use your phone for sign in, such as when away from your computer, you may do the following:
- Tap the “Sign In” button in the addon on your phone. The phone may ask you to select a browser (such as Safari, Chrome etc.). The login screen will open in the browser.
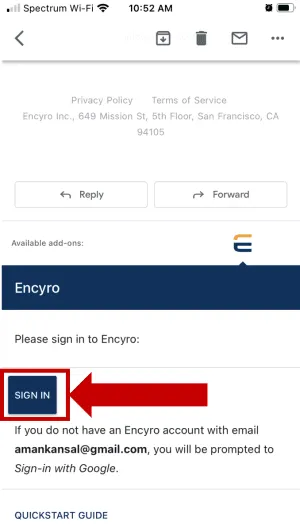
- After you enter your password and click Continue, you may be asked to sign in to Google Drive. Go ahead with that sign in process.
- At the end you will get a webpage that either shows an error message or says “This page will close automatically” but it won’t! You must manually close that webpage (the one showing an error or “this page will close automatically”).
- Now go back to the Gmail app, close the addon and close the previously open email (return to the list of emails in your inbox).
- Open an email again (could be the same email as before), scroll all the way down and tap the Encyro “E” icon to start the addon again. This time you should be logged in.
Related articles
-
Quick Start Guide: Encyro Gmail Addon
To get started with the Encyro Gmail Addon, you need to install the addon and then sign-in. We recommend performing the first time setup on a computer inst...
-
Read incoming uploads or secure messages
The instructions depend on whether you are using the Outlook desktop app (on Windows or MacOS), Outlook mobile app (on Android, iOS), or the web version o...
-
Login And First Time Use
After you install the add-in, please follow the steps below to login. Login and First-time Use The instructions to open the add-in depend on whether you ar...
-
Access another user's data within your organization
A user with data manager permissions (Can set compliance... permission) can access the data (secure messages and files), for any user within the organizati...
-
Send a secure message or files
The instructions depend on whether you are using the Outlook desktop app (on Windows or MacOS), Outlook mobile app (on Android, iOS), or the web version o...
-
Send a Secure Message
You can send a secure message to any email address. You do not need to check if your recipient is an Encyro user or not - you send the message the same way...
-
Print a Secure Message
You may print either sent or received messages, and if you have an Encyro Pro membership, you may also opt to include the delivery status of a sent message...