Not getting notifications of incoming uploads or secure messages
We are not getting an email when a client uploads or sends us a secure message. The notification email is not found in spam or junk folder either.
Several email services block messages in a quarantine queue. We provide instructions for Microsoft and Google email services below. For other email services, please let us know and we may be able to help find the relevant instructions. (Jump to instructions for Google Workspace below.)
Microsoft 365
Release from Quarantine List: Microsoft 365
If you are using Microsoft 365 (Office 365) email, you may have to release the blocked emails from the quarantine queue and add encyro.com as a safe domain. See instructions below.
If using Hotmail, Live.com, or a free Outlook.com account, see this article.
For Microsoft 365, continue below:
- Go to the MS 365 Quarantine page: https://security.microsoft.com/quarantine (previously https://protection.office.com/quarantine). You may be asked to login with your Microsoft/Office 365 Admin account.
- You will see a list of emails that have been quarantined in the recent few weeks or so.
- Find one of the emails where “Sender” is listed as ”info@encyro.com” or some address that ends in @no-reply.encyro.com and click that row in the list. A side panel will open toward the right.
- First click Submit Message.
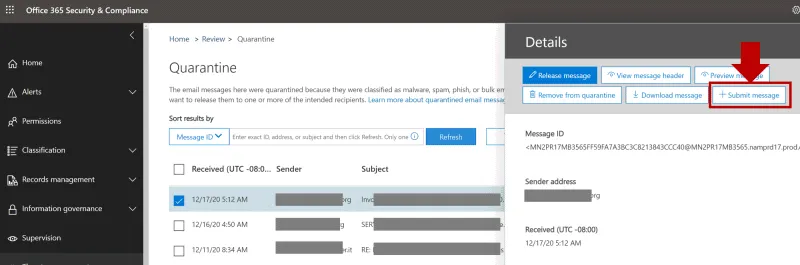
- In the new window that shows, click “Select All” (to select the message recipients) and then click Submit. This submits the message to Microsoft for review.
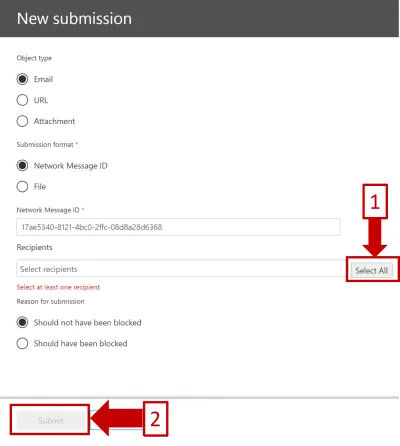
- After that, click OK in the popup.
- In the right panel, click “Release Message.”
- In the window that opens (toward right), make sure ”Report messages to Microsoft for analysis” is checked and then click ”Release Message.”
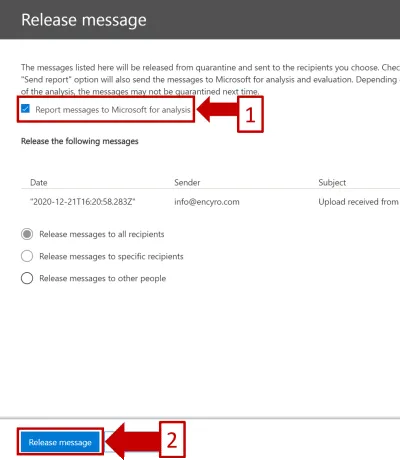
- Click OK in the popup.
- OPTIONAL: You may use the “Preview Message” option to verify the email content is as expected.
- Repeat the above for all messages from info@encyro.com and from addresses ending in @no-reply.encyro.com, shown in your quarantined message list.
(Instructions from Microsoft.)
Configure allowed sender In Microsoft Anti-spam settings
For instructions from Microsoft, see this article.
- Go to https://security.microsoft.com/antispam
- On the Anti-spam policies page, select the PLUS sign (Create policy) and then select Inbound from the dropdown list to start the new anti-spam policy wizard.
- On the Name your policy page, configure these settings:
- Name: Enter a unique, descriptive name for the policy.
- Description: Enter an optional description for the policy.
- When you’re finished on the Name your policy page, select Next.
- On the Users, groups, and domains page, identify the internal recipients that the policy applies to (recipient conditions): here you may select Domains and enter your own email domain (the part after the @ in your email address). Alternatively, you may select ** Users** and enter your own email address.
- When you’re finished on the Users, groups, and domains page, select Next.
- On the Bulk email threshold & spam properties page, leave the defaults or current settings and click Next.
- On the Actions page, leave defaults or current settings and click Next.
- On the Allow & block list page, in the Allowed section, you can configure allowed senders and allowed domains.
- Select Allowed > Domains: Select Allow domains.
- In the flyout that opens, select Add Domains and add the following domains:
- encyro.com
- no-reply.encyro.com
- When you’re finished on the flyout, select **Done.**On the Allow & block list page, select Next.
- On the Review page, select Create.
- On the New anti-spam policy created page, select Done.
Add Encyro.com as a Safe Sender (Allowed sender) via Mail Flow Rule
For instructions from Microsoft, see this article. In short, the steps are:
- Open the Exchange Admin Center.
- Go to https://admin.microsoft.com/AdminPortal/Home#/homepage
- Click “Show all” in the left pane.
- Under “Admin Centers” click Exchange
- In the left navigation bar, go to Mail flow > Rules.
- Click Add a rule, and then Create a new rule.
- In the New rule dialog box:
-
Enter a name for the rule, such as “Allow mail from Encyro”.
-
Condition: Under Apply this rule if select The sender > ** domain is** and in the flyout on the right, under specify domain:
- Enter encyro.com, click Add.
- Enter no-reply.encyro.com, click Add.
- Click Save at the bottom of the flyout
-
Optional but recommended condition: Under Apply this rule, next to the condition added above, click the PLUS sign to add another condition:
- Under And, select The message headersand in the box to its right, select includes any of these words.
- Click Enter text and under specify header name, enter the text
Authentication-Resultsand click Save. - Click Enter words and in the flyout that opens, under specify words or phrases enter the
text
dmarc=passand click Add. - In the new empty box that appears, enter text
dmarc=bestguesspassand click Add. - Click Save to close the flyout.
-
Action:
- Below Do the following…, select Modify the message properties and in the box to its right, select set the spam confidence level (SCL).
- In the flyout that opens ensure that Bypass spam filteringis selected and click Save.
-
Click Next towards the bottom.
- If Next is not enabled, check if you added an extra condition row that is not yet filled in. If yes, remove the blank condition.
-
Under Set Rule Settings select Enforce. Leave the rest as is.
-
Again click Next towards the bottom.
-
Under Review and Finish, click Finish.
-
After the spinning circle stops, click Done.
-
Additionally, whenever Microsoft blocks a legit email, you should submit it to Microsoft following their instructions to submit good emails.
Google Workspace
Release from Quarantine Queue: Google Workspace
Please see instructions from Google at https://support.google.com/a/answer/6104172?hl=en.
Receiving Emails to a Google Group
If the email address used for your Encyro account is set up as a Google Group, then make sure that external senders are allowed to send to your Google group:
- The organization admin must have enabled: Group owners can allow incoming email from outside the organization per these instructions from Google: https://support.google.com/a/answer/167097#external.
- The group owner should have enabled external senders. Go to admin.google.com and find the group you want to edit. Then add a checkmark in the box for External > Publish Posts and click Save toward the bottom. Instructions: https://support.google.com/a/users/answer/10376887 (see “Who can Post”)
If you still cannot receive email to the group address, the incoming emails may be stuck in the moderation queue. Typically Google will send the group owner an email about messages held in the group’s spam or moderation queue with links to allow or deny the message. However, you may also do the following if you do not find that email:
- Go to your Google “My Groups” page: https://groups.google.com/my-groups
- Click on the Gear icon to the right, in the row for the relevant group name.
- Click on the group name and then “Pending.”

- Find the Encyro email that is held in this blocked list. Click it and then select the button for “allow all future posts from this author” (or similar) towards the top right.
- Release the email from the blocked list.
Related articles
-
How do I open an Encyro message I received?
How do I open a secure message that I received? Someone sent me a secure message using Encyro, how do I read it? How do I download the files received in a...
-
Encyro notifications end up in Mimecast Hold Queue or spam
Mimecast can block Encyro email email notifications of secure messages, signature requests, or even password reset links, even though those emails contain ...
-
Downloading files on iPhone
When you download files on an iPhone or another iOS device, the device typically saves them in the Files app. The downloaded file may not be shown in an ob...
-
Incoming file removed by Encyro as malware
I tried downloading a file received via my upload page (or via a secure message), but it says Incoming file [some name] was removed due to suspected malwar...
-
Edit Email Signature on Outlook.com Webmail Access
[To see how to edit your email signature using the desktop Outlook app, please see click here.] You may edit your email signature for Microsoft 365 email v...
-
Downloading multiple files in Chrome
I was able to download one or more files but now I cannot download more files. If you are using the Chrome browser, it has a setting to block downloading m...
-
Not receiving Encyro emails in my Outlook.com or Hotmail account
Not getting password reset emails? Not getting upload notifications or secure message notifications? Please add @encyro.com to your safe senders list (inst...
-
Error when accessing: Unsafe TLS Security Settings
I get an error like Can't connect securely to this page. This might be because the site uses outdated or unsafe TLS security settings. If this keeps happen...
-
Get secure message notifications in my inbox
How can I make sure I get the email notifications regarding secure messages in my inbox rather than spam/junk folders, or the Promotions tab? Avoid Spam/Ju...
-
Can I Search Messages
A quick search feature is available in your logged-in view to search over message content, file names, and sender or recipient names or email addresses. Th...