How do I add my staff to my Encyro account?
An Encyro Pro member can add additional users (employees, team-mates, practice partners, staff) at any time after purchasing their own membership. Trial members cannot.
Once you have purchased your own membership, log in and go to settings. Click Organization.
To start adding staff, first create an organization. To do this, click Create Organization towards the middle of the page.
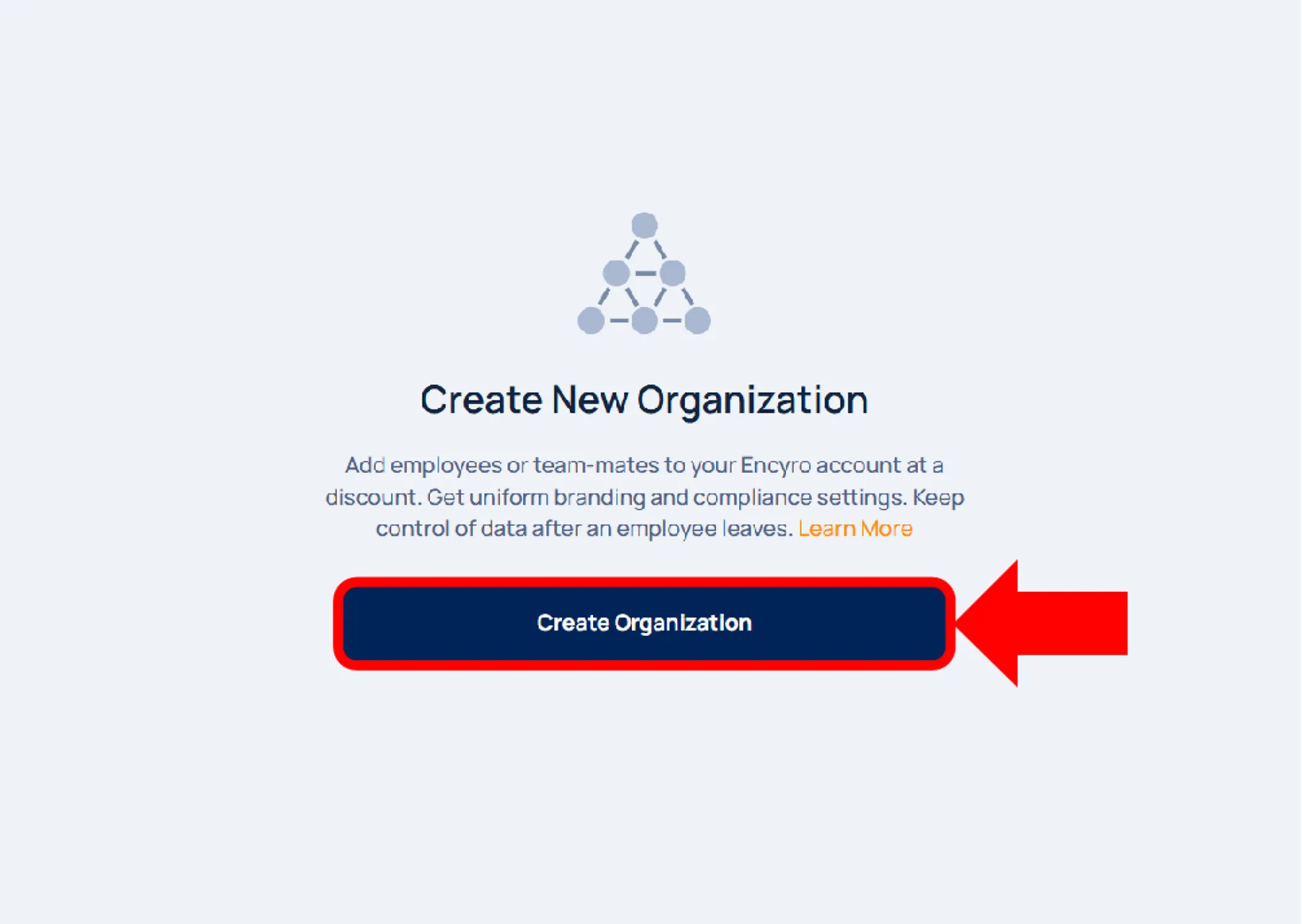
Now, enter a name for your organization/firm/business/practice. After this, you will be asked to select the number of users you wish to purchase. Enter the number of additional staff members you wish to add (not including yourself).
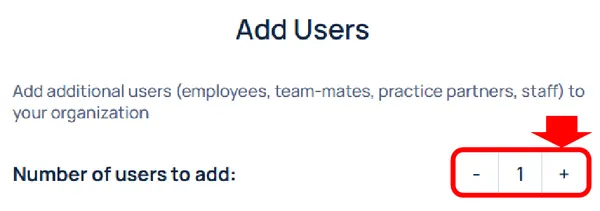
You will be shown the price and amount due. Click Pay and Continue to continue.
After this, you will see your organization/firm/business/practice’s name, and the number of user licenses you bought. Click Manage Organization to manage your organization. You may return to the Organization Settings page any time to invite, manage, and purchase more users.
Organization Settings
When you return to your Organization Settings page after purchasing users, you will see options to invite and manage users. To buy more licenses, click Buy Licenses towards the top right.
Invite Your Users
Towards the right of the heading “Manage Users,” click the large blue button labeled “Invite Users.” To invite a user:
- Enter the invitee’semail address
- Enter their name
- Optionally, you may set an upload page web address for the user. You may prefix the user level web address with your organization’s web address as a prefix. For example, if your organization’s web address is/will be “abc”, you could set invitee Mary’s web address as abc-mary. You may use another pattern that suits your needs, such as using the organization name initials only as prefix, or no pattern at all. See this article for details.
- You may assign specific permissions to the invited user. This is optional. If you do not assign any permissions at the time of invitation, you may assign them later at any time.
- Click Invite.
If you do not set the user level upload page web address at the time of sending the invitation, you may set it at any time later, either before or after the user has accepted their invitation.
See this article for details on permissions.
Number of outstanding invitations: At a given time, you can have only as many outstanding invitations as the number of user licenses you purchased. The number of available invitations to send out is displayed near the top of the Organization Settings page.
- If an invitee rejects an invitation, then you may invite someone else using that user license.
- If you sent an invitation to a wrong email address by mistake, you can revoke the invitation. The invitation then becomes available to send to someone else.
Once a user accepts your invitation (by clicking the link in the invitation email that they receive), they will become part of your organization. They will benefit from your branding and compliance settings.
At any time, you may configure options, such as permissions, changing the name, setting upload URL, etc. for a user, by clicking “Edit” in the same row as their name, under the Manage Users section.
Revoke an Invitation
Go down to the Manage users section (just below the Invite Users section). Here you will see a list of all invitations sent out.
- Click the Edit button in the same row/box as the person’s name whose invitation you wish to revoke. On large screens, the Edit button will be at the right of the row, and on medium/smaller screens it will be at the bottom left of the box with their name.
- In the dialog that appears, click the “Revoke Invite” button, at the bottom left of the dialog.
- After that, click “Close” at the bottom right of the dialog to close it.
You cannot revoke an invitation if the invited user has already accepted it. You may click the “Remove user” button instead in this case.
Set Up Your Organization’s Upload Page
Click “Brand, Upload Page” in the settings menu, then click “For Organization.” After that, click “Create” below the heading “Organization Upload Page” to set up the organization’s upload page. After that, follow the walkthrough. Setting an organization upload page is not mandatory. For details, see this article.
Related articles
-
How to remove a user
You may have to remove a user if you accidentally invited the wrong email address, the user leaves your company, or if you no longer want this user to use ...
-
What are the benefits of a Team/Organizational account?
How is a team account different from separate Pro accounts for the same people? When you add add additional users or employees (team-mates, practice partne...
-
Who receives secure messages sent using the organization upload page?
Besides an upload page for each user, an organizational Encyro account (created when a Pro member adds additional users) also gets an organization level up...
-
Accept an Invitation to Join an Organization
An invited user receives an email informing them that they have been invited. They must click a link in the invitation email to accept that invitation. Af...
-
User Permissions (Roles)
The organization settings can be managed by one or more users. You may also assign specific permissions, for different areas of the organization settings p...
-
Do I get a discount for adding multiple users to my account?
Yes! The price for add-on users is lower than your initial Pro membership. Bonus: If you received a discount on your membership purchase, and if that disco...
-
Organization and User Upload Page Web Addresses
When you create an organization (add one or more users to your Pro account), you get an additional upload page for the organization, besides an upload page...
-
User Level Upload Page Branding
Design Theme and Logo: Each user's upload page automatically receives the organization level design theme template, colors, and business logo (as explained...