Save as draft to send later
Saving a draft
If you started working on an e-sign request, such as by selecting the file and adding fields, but are not ready to send it just yet, you may save the work done so far by clicking on Save Draft.
- When inserting fields into the document, the Save Draft button is available toward the lower right.
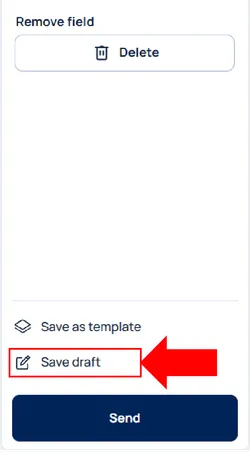
- When configuring e-sign options, the Save Draft button is available at the left of the floating bar, which is toward the bottom of the screen.
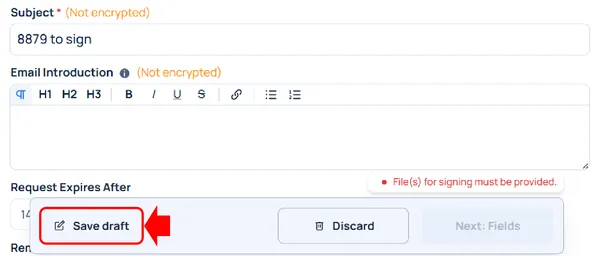
A draft may be saved at any time after a file has been selected for the e-sign request.
Also, a draft is automatically saved right at the start and then every two minutes. Since you may have made changes after the draft was automatically saved (up to 2 minutes ago), we recommend that you click the “Save Draft” button if you wish to resume the draft later.
Resume a draft
Saved drafts appear when you click Drafts in the left sidebar. In the popup that opens, there will be two tabs: E-Sign and Messages. The E-Sign tab is open by default. Here you will see your e-sign drafts.
Click on the draft (file name and signer emails may be shown), anywhere except the small “x” symbol, to resume the draft.
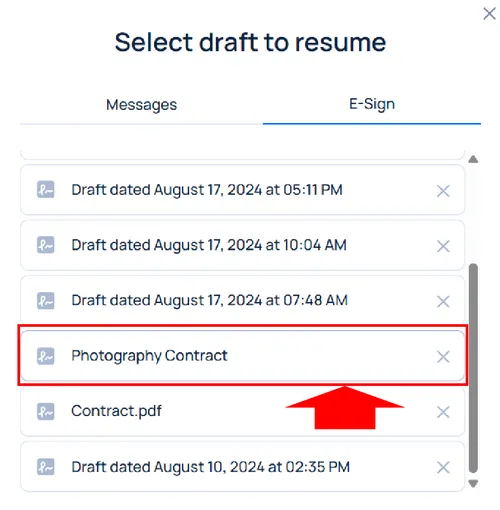
Delete a draft
If you resume a draft and send the e-sign request, the draft is automatically removed.
If you do not wish to resume and send it, you may click on the “x” to delete that specific draft, in the list of drafts shown.
Related articles
-
Send an Encyro E-Sign Request
To send an electronic signature request, login to your Encyro account and: Click the Compose E-sign button in the left menu, just above your client folders....
-
Insert fields to fill or sign in
When creating an electronic signature request, or simply a form to be filled without signatures, you must insert the fields that the recipient will complet...
-
Use access codes by text (or knowledge based authentication) on e-sign requests [Video]
How can I comply with IRS remote electronic signature requirements for forms 8879 and 8878? Is Encyro E-Sign KBA valid for IRS compliance? Do I need credit...
-
Save templates for Electronic Signature requests
How can re-use frequently used documents for electronic signatures? What does Save Template do in e-sign requests? Types of Templates Encyro E-Sign offers ...
-
How to Delete an E-Sign Request
How can I delete a document sent for signature? I sent the wrong document for signature, how can I delete it? I need to send a corrected request, how to de...
-
How to Edit an E-Sign Template
Can I modify a previously saved template? How to make a change to a previously saved e-sign template, such as to change the reminder settings or add an add...
-
Branding for E-Sign Requests
If you have a business logo uploaded or other brand settings configured as part of your Encyro account settings (in the Brand section), then those brand se...
-
Send an e-sign request using a saved template
How do I use a previously saved template? If you have previously saved an e-sign template, it will show up when you click the Compose E-Sign button in the ...
-
Configure E-sign Options: Reminders, Login types, and more
The simplest way to send an e-sign request is to select a file, add a subject, add fields for signers to fill/sign in, and send it to their email a...
-
Sending custom forms to clients
If you have certain forms that you need your clients to fill out, such as a new patient form or other informational forms, you may use the e-sign feature t...