Branding for E-Sign Requests
If you have a business logo uploaded or other brand settings configured as part of your Encyro account settings (in the Brand section), then those brand settings apply to your e-sign requests as well.
Where does your branding appear in the e-sign flow?
Your branding is showcased in emails sent to your signers.
Branding in emails uses your logo and button color. The following e-sign related emails use your branding:
- Initial email sent to a signer informing them about your e-sign request.
- Any reminders sent, if configured in the e-sign request options at send time.
- Any reminders sent manually using the Re-Send option.
- The notification after signing, informing the signer that the document is complete, and providing a with a link to download the final completed file.
Branded emails appear as follows. The button to click is matched to your logo color(s).
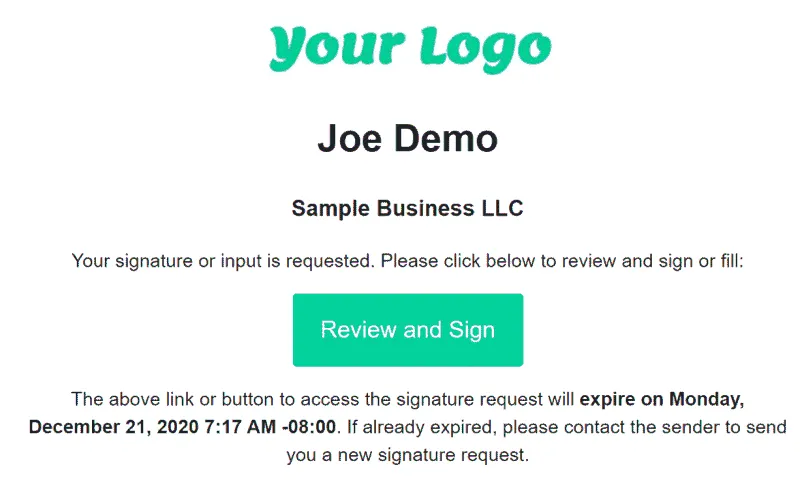
How to Set or Update your Branding
To change your brand settings, see brand settings.
Related articles
-
Send an Encyro E-Sign Request
To send an electronic signature request, login to your Encyro account and: Click the Compose E-sign button in the left menu, just above your client folders....
-
Insert fields to fill or sign in
When creating an electronic signature request, or simply a form to be filled without signatures, you must insert the fields that the recipient will complet...
-
Use access codes by text (or knowledge based authentication) on e-sign requests [Video]
How can I comply with IRS remote electronic signature requirements for forms 8879 and 8878? Is Encyro E-Sign KBA valid for IRS compliance? Do I need credit...
-
Save templates for Electronic Signature requests
How can re-use frequently used documents for electronic signatures? What does Save Template do in e-sign requests? Types of Templates Encyro E-Sign offers ...
-
How to Delete an E-Sign Request
How can I delete a document sent for signature? I sent the wrong document for signature, how can I delete it? I need to send a corrected request, how to de...
-
How to Edit an E-Sign Template
Can I modify a previously saved template? How to make a change to a previously saved e-sign template, such as to change the reminder settings or add an add...
-
Send an e-sign request using a saved template
How do I use a previously saved template? If you have previously saved an e-sign template, it will show up when you click the Compose E-Sign button in the ...
-
Save as draft to send later
Saving a draft If you started working on an e-sign request, such as by selecting the file and adding fields, but are not ready to send it just yet, you may...
-
Configure E-sign Options: Reminders, Login types, and more
The simplest way to send an e-sign request is to select a file, add a subject, add fields for signers to fill/sign in, and send it to their email a...
-
Sending custom forms to clients
If you have certain forms that you need your clients to fill out, such as a new patient form or other informational forms, you may use the e-sign feature t...