How to Receive an Insurance Card Photo from Phone Camera with HIPAA Compliance
Can I ask my patient to click a photo of their insurance card with their phone camera and send it to me securely?
Simply asking your patient to text (SMS) you a photo will not be HIPAA compliant since text messages do not meet HIPAA requirements (they are not encrypted). Also, you will need a mobile number as your office phone to be able to receive texts (unless you want to share your personal cell number). And then, you or your staff have the overhead to transfer the photo from the phone to the patient folder on your computer.
A much easier alternative is to email your patient your Encyro upload page link and ask them to open your email on their smartphone. For Instance, you could send an email like:
“Your insurance card on file just expired - could you please send me a photo of the new one. Open this email on your smartphone and click this link: /yourclinicname. You will see a button to Take Photo.” (Replace the link with your actual upload page link, of course.)
When your patient clicks your upload page link on their smartphone, they will see a page like the following (your upload page will have your branding instead):
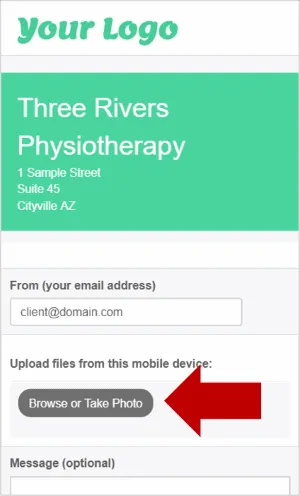
iPhone: When they click “Browse or Take Photo”, their phone will offer them to take a picture, like so:
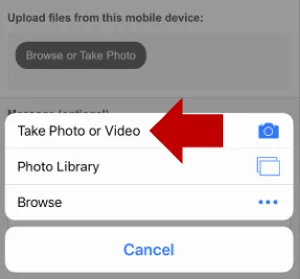
They could click “Take Photo or Video” and then click a picture. The phone will ask then to “Use Photo” or retake it. If they select ‘Use Photo’, the picture will be attached automatically to the secure message being composed on your upload page by your client. They can then send the message and you will receive it securely.
Android: Clicking the “Browse or Take Photo” button on your upload page will bring up a menu that allows the user to select from among a camera, camcorder and so on. The user would select “camera” and then click a picture. Once the photo is clicked, the phone may ask them to confirm or retake, such as by showing the ‘x’ and ‘checkmark’ icons (options may vary across Android versions and phones). If the ‘checkmark’ or equivalent icon is selected, the photo will be automatically attached to the secure message and the user may Send the message as usual.
The secure message will arrive as usual on your side into the client folder, and a number on the folder will indicate new messages within that folder.
Related articles
-
Send a Document Scan from Phone Camera
To send a secure message with a scanned signed document, a voided check, a receipt or other such paperwork, it is often a lot easier to click a picture wit...
-
Record an Interview (sound) and Share Securely
How to record a client interview and send it securely to my computer without dealing with sync cables and wires? How to send my recordings for transcriptio...
-
Can I send and receive using Encyro from any of my devices?
Yes, the Encyro website works from any device with a modern web browser, including Windows PCs, Macs, Android devices (smartphones, tabs), and iOS devices ...
-
Can I print and sign?
If you have received an Encyro E-Sign request for electronic signatures, but you wish to sign on paper instead: First contact the sender to check whether t...
-
How do I use my upload page?
Your upload page lets you securely receive messages and files from others who do not have an Encyro account. Your upload page has an address like www.encyr...
-
Receive Securely from Others Without An Encyro Account
With Encyro, you can receive files or messages securely from clients without asking them to sign up for an Encyro account, or any client portal account. Th...
-
How do I create or setup a portal for clients?
How do I invite a client? You do not need to create or setup a portal account for clients. The first time you send or receive a secure message to or from y...
-
Can my client reply securely to my secure message?
If I send a secure message to someone, can they send me an encrypted response? Can my recipients send an encrypted message to me? If I send an encrypted em...