Draw your signature on your phone when signing on a computer
A hand-drawn (a.k.a. finger drawn) signature is the most natural looking signature. In certain cases a hand-drawn signature may be required by the sender who requested the electronic signature. However, if your computer does not have a touchscreen (e.g. MacBooks, most desktop monitors), you cannot use your finger to draw your signature directly on the screen.
For such cases, use the option labeled “Draw Via Phone” among the signature options. You will be asked to scan a QR code with your phone’s camera and then open a webpage on your phone that lets you draw on your phone’s touch-screen. Once you’re done drawing on your phone, the signature will appear on your computer. The steps to follow are as follows.
On your computer:
-
Click the “Review and Sign” link in your email (or in your Encyro account) to access the signing page.
-
If prompted, agree to use electronic signatures.
-
When you click in the first signature box, you will be shown a popup titled Add Signature_.
One of the options is Draw via Phone. Click that tab.
- You will then see a QR code on your computer screen.
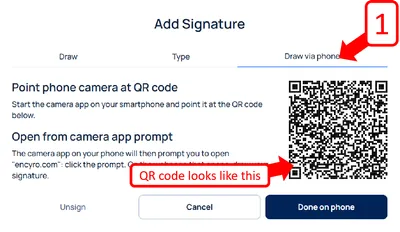
On your phone:
- On your smartphone, start the camera app (on older Androids, you may have to install and start a QR code scanning app) and point your phone camera at the QR code shown on the computer screen.
- The phone will then prompt you to open a website, “encyro.com” - on iOS devices, the prompt may appear as a small yellow bar, shown below. Android devices will show a similar prompt.
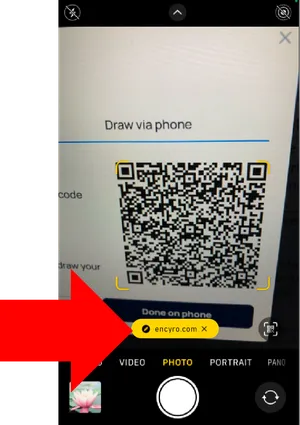
- Click the prompt to open that website on your phone.
- Once the webpage loads, you will see a box to draw your signature on your phone. Draw with your finger.
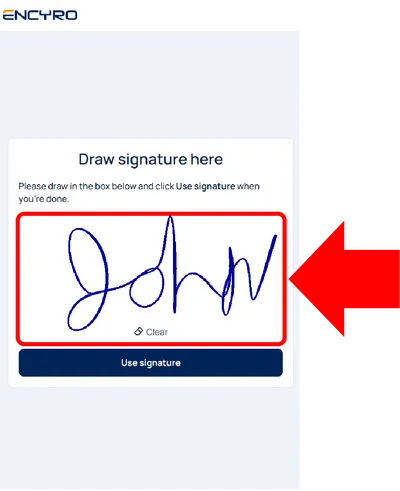
You may use the Clear button to erase and draw again.
- When done drawing, click Use Signature on the phone.
- You may then be prompted to draw your initials (if the signature request does not require initials, this prompt may not appear).
- Click Use Initials after drawing your initials.
- Finally, your phone screen will ask you to resume your work on the computer.
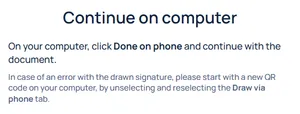
Back on your computer:
- Now, on your computer, click “Done on Phone” and the signature (or initials) drawn will appear in the document, in the signature box you had initially clicked to see the Add Signature popup.
- The signature will only appear in the box you clicked, and not in any other signature boxes, to prevent inadvertently signing some portion of the document before reviewing.
- If there are additional initials or signature boxes, you may click them and the previously hand-drawn signature will automatically be inserted (you will not need to draw it again for this document).
Continue to fill in any other fields in the document. When done, click Next or Submit towards the bottom of the signing webpage.
Related articles
-
How to Sign an E-Sign Request [Video]
If you have received an e-sign request via Encyro, you will receive an email with a a link or a button that says Review and Sign. If you have an Encyro acc...
-
Sign or fill with access codes by text (KBA) [Video]
The signature request requires an access code: how do I proceed? How do I get the SMS access code? My phone number is not correct, what do I do? In your em...
-
Can I print and sign?
If you have received an Encyro E-Sign request for electronic signatures, but you wish to sign on paper instead: First contact the sender to check whether t...
-
E-Sign: Types of Signature
The type of signature may be changed on the 'Configure E-Sign Request' screen under the heading Allowed Signature Types. You may select one or more of the ...
-
Send an Encyro E-Sign Request
To send an electronic signature request, login to your Encyro account and: Click the Compose E-sign button in the left menu, just above your client folders....
-
Edit Email Signature on Outlook.com Webmail Access
[To see how to edit your email signature using the desktop Outlook app, please see click here.] You may edit your email signature for Microsoft 365 email v...
-
Use My Email Signature to Receive Securely
How do I receive a secure reply to my regular emails? How to help my clients get easy access to my upload page? Will my client remember to use my upload pa...
-
Add Upload Link To my Outlook Email Signature
How do I add a link to my email signature for people to upload documents securely? (If you do not use Outlook, see this article for Gmail, or contact us fo...
-
Send an e-sign request using a saved template
How do I use a previously saved template? If you have previously saved an e-sign template, it will show up when you click the Compose E-Sign button in the ...